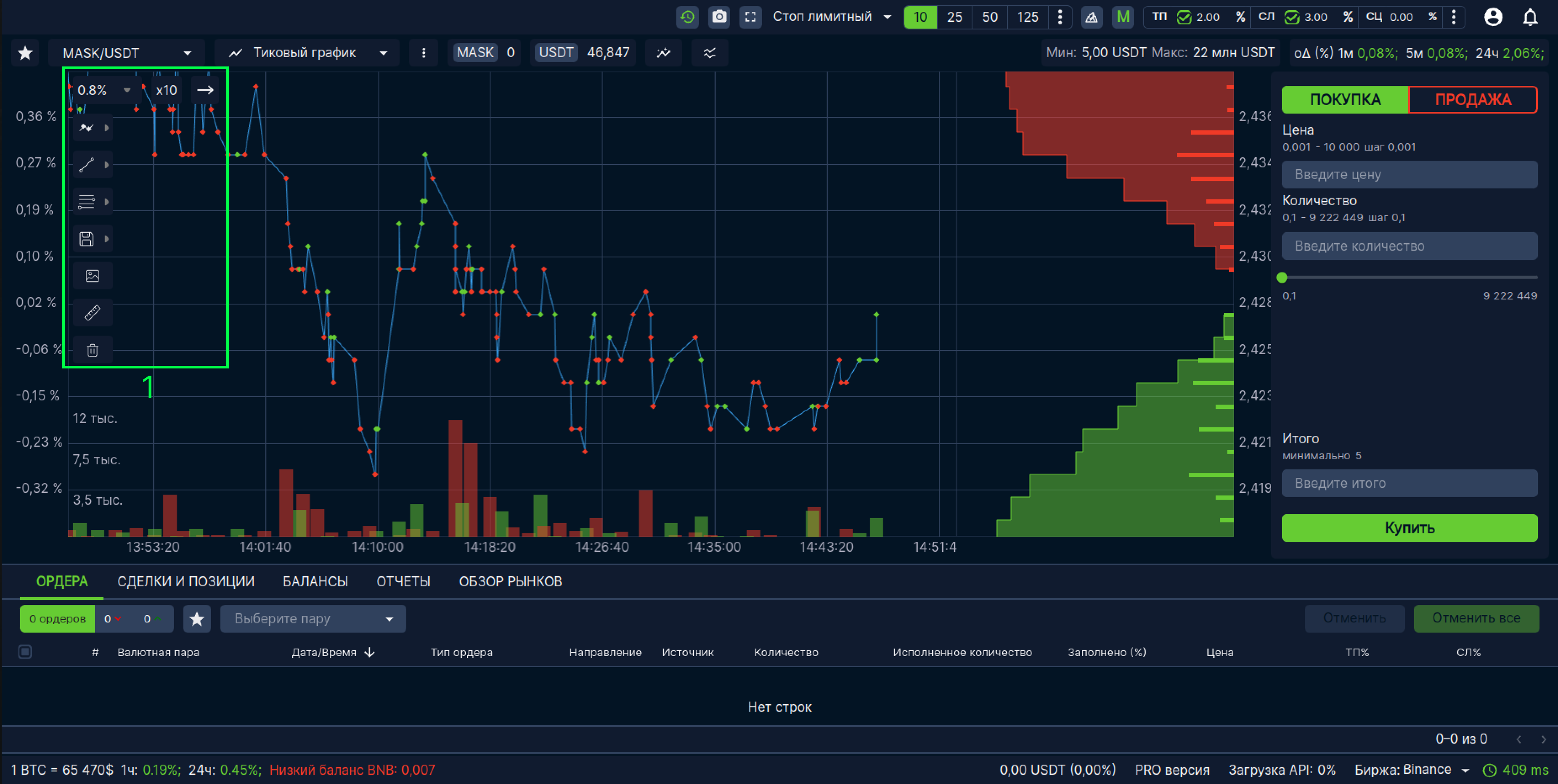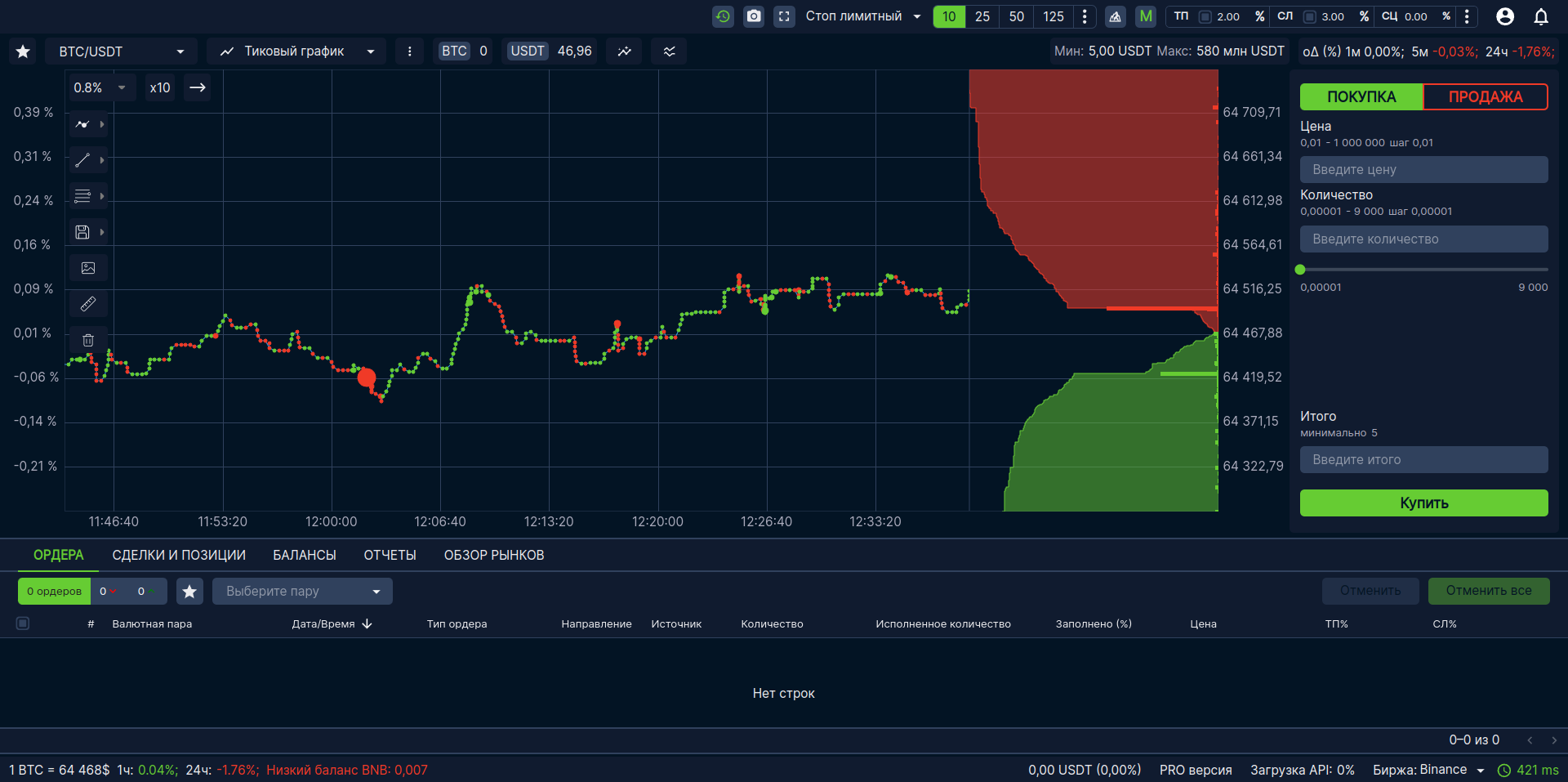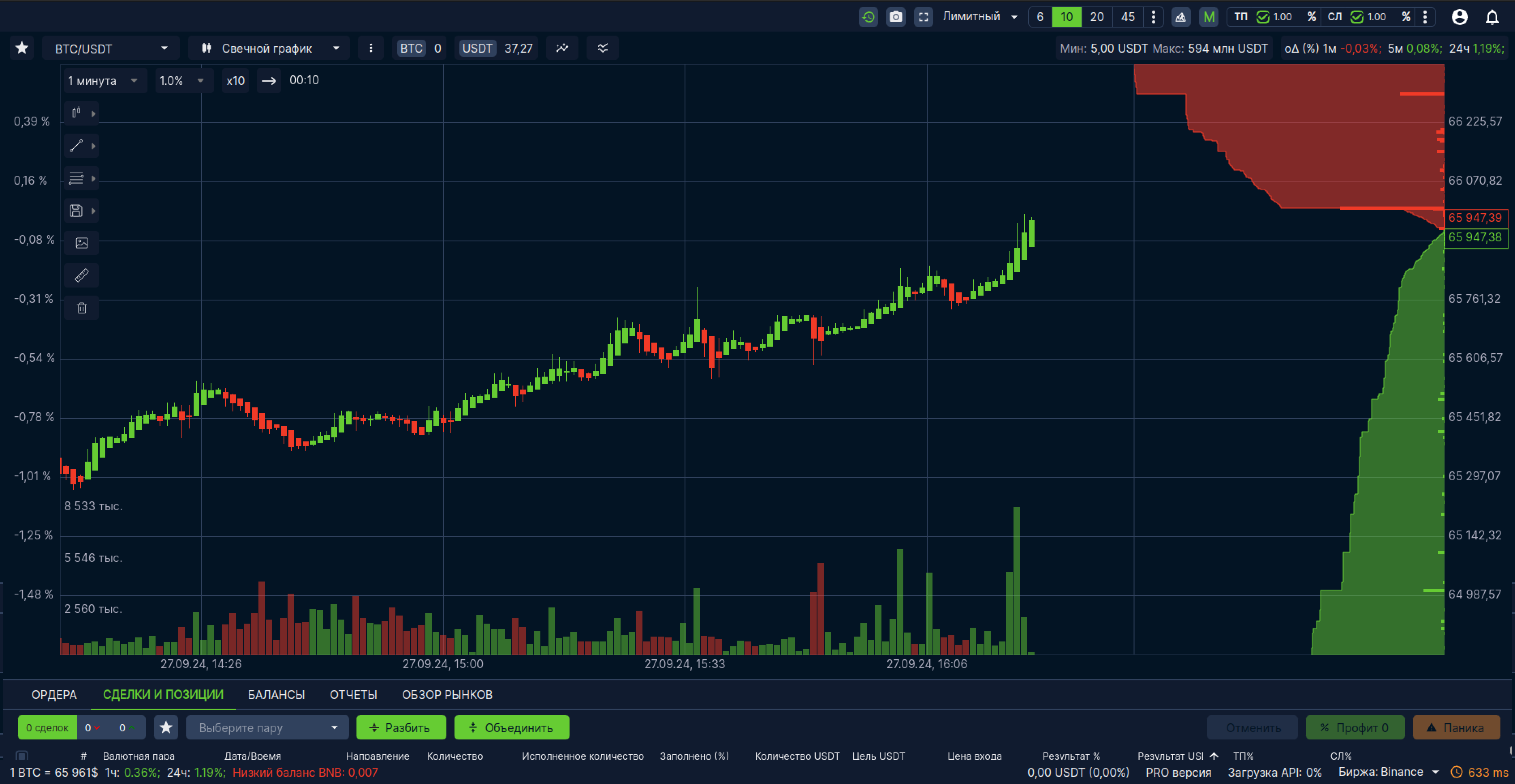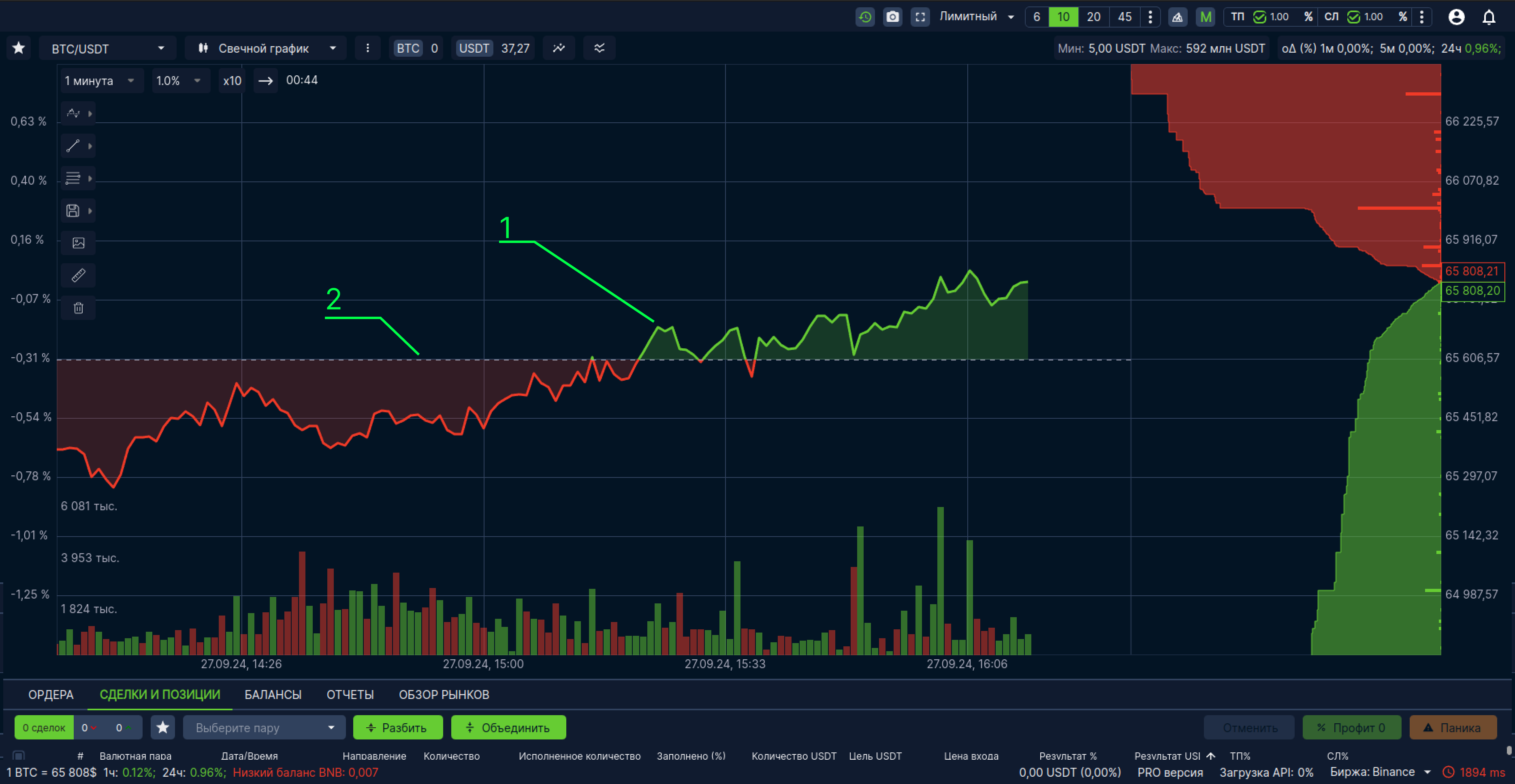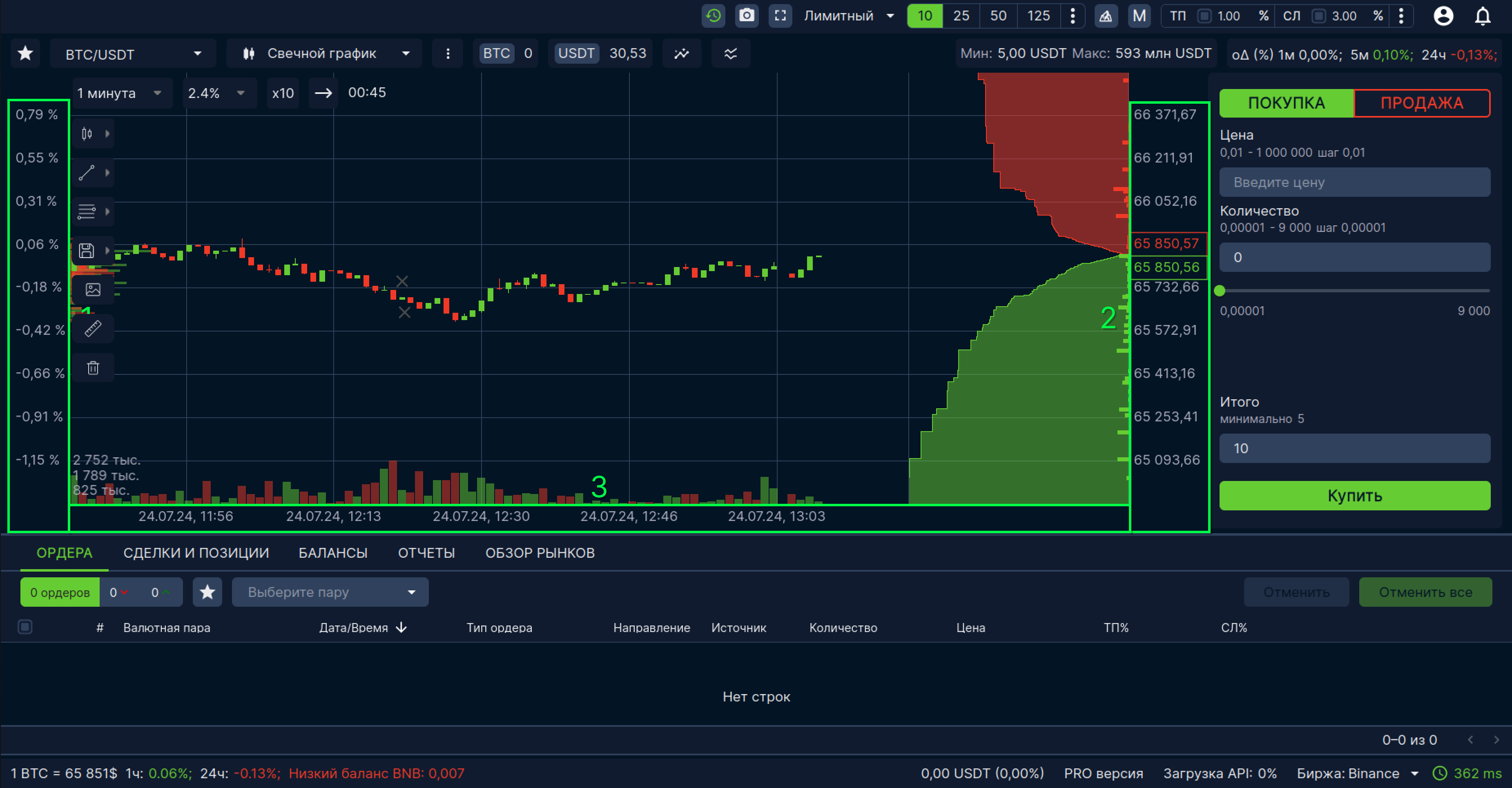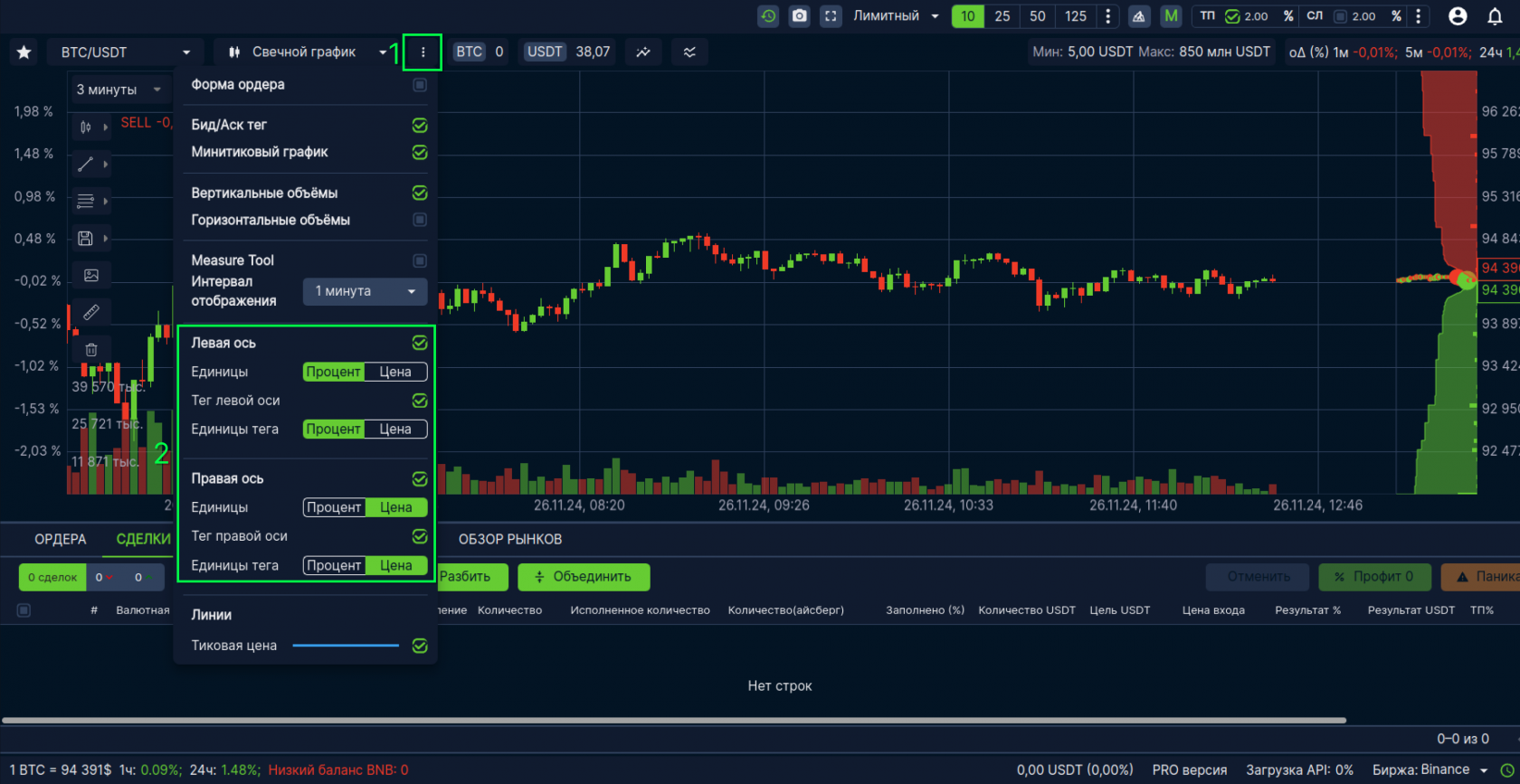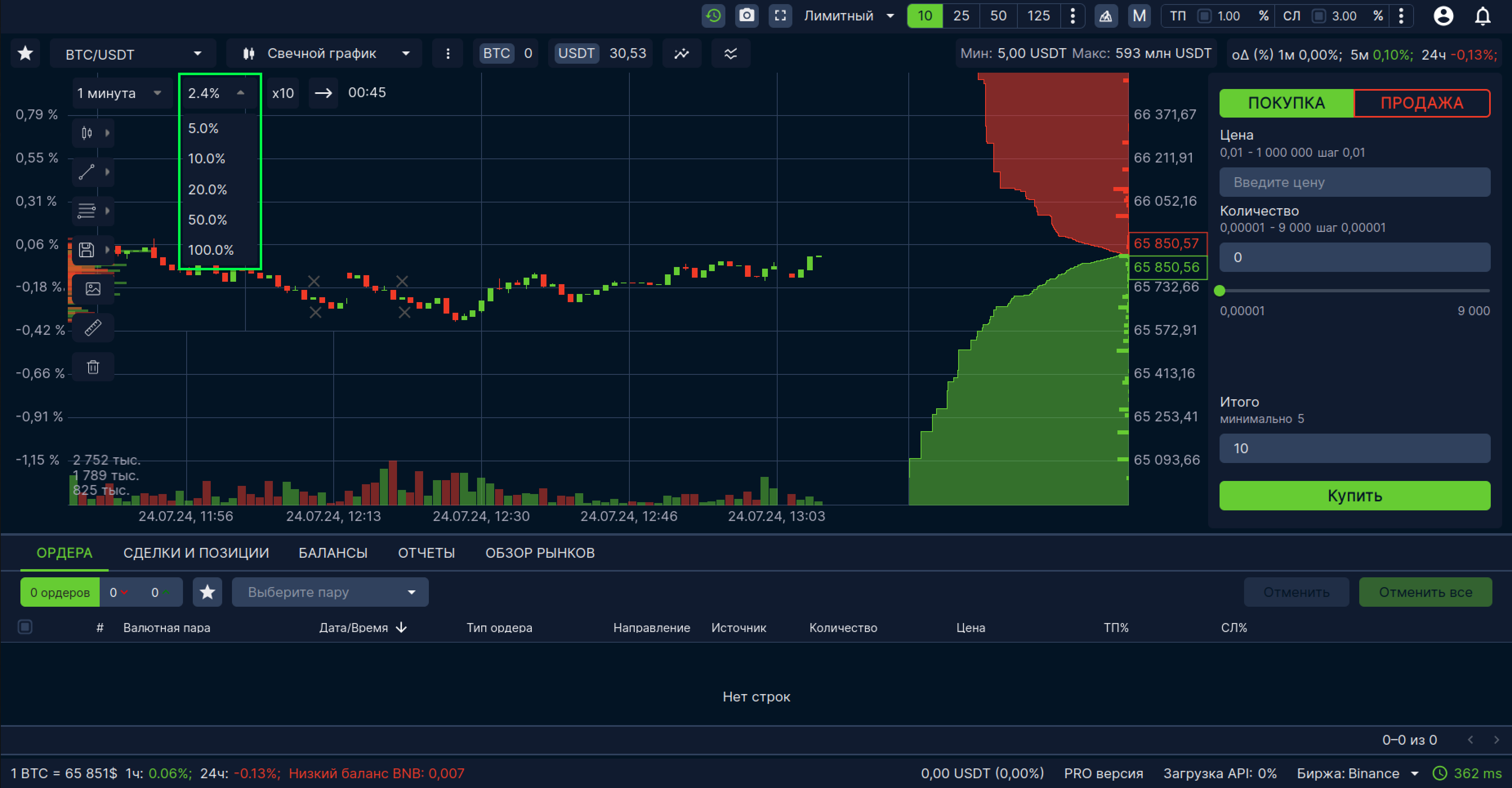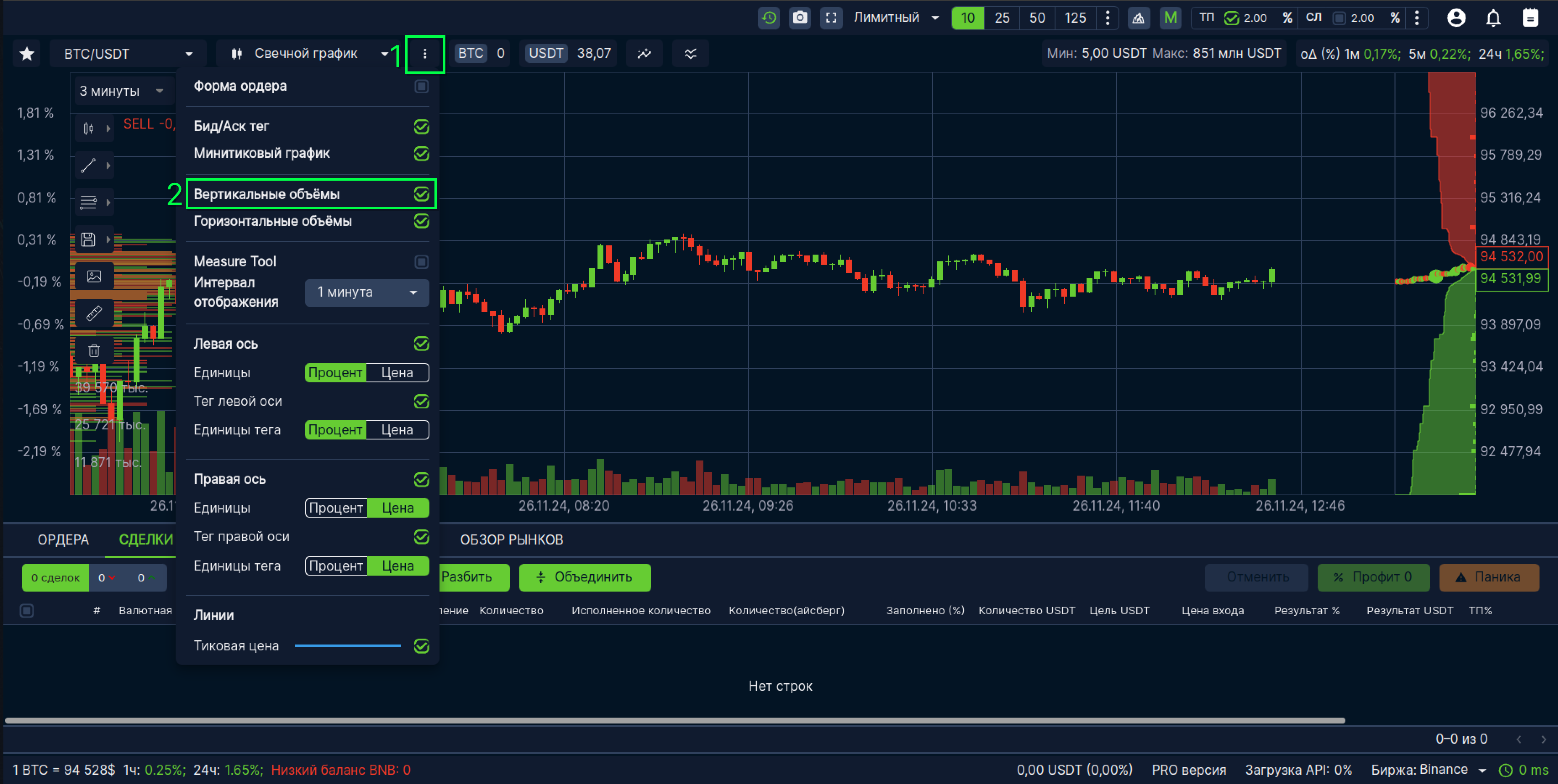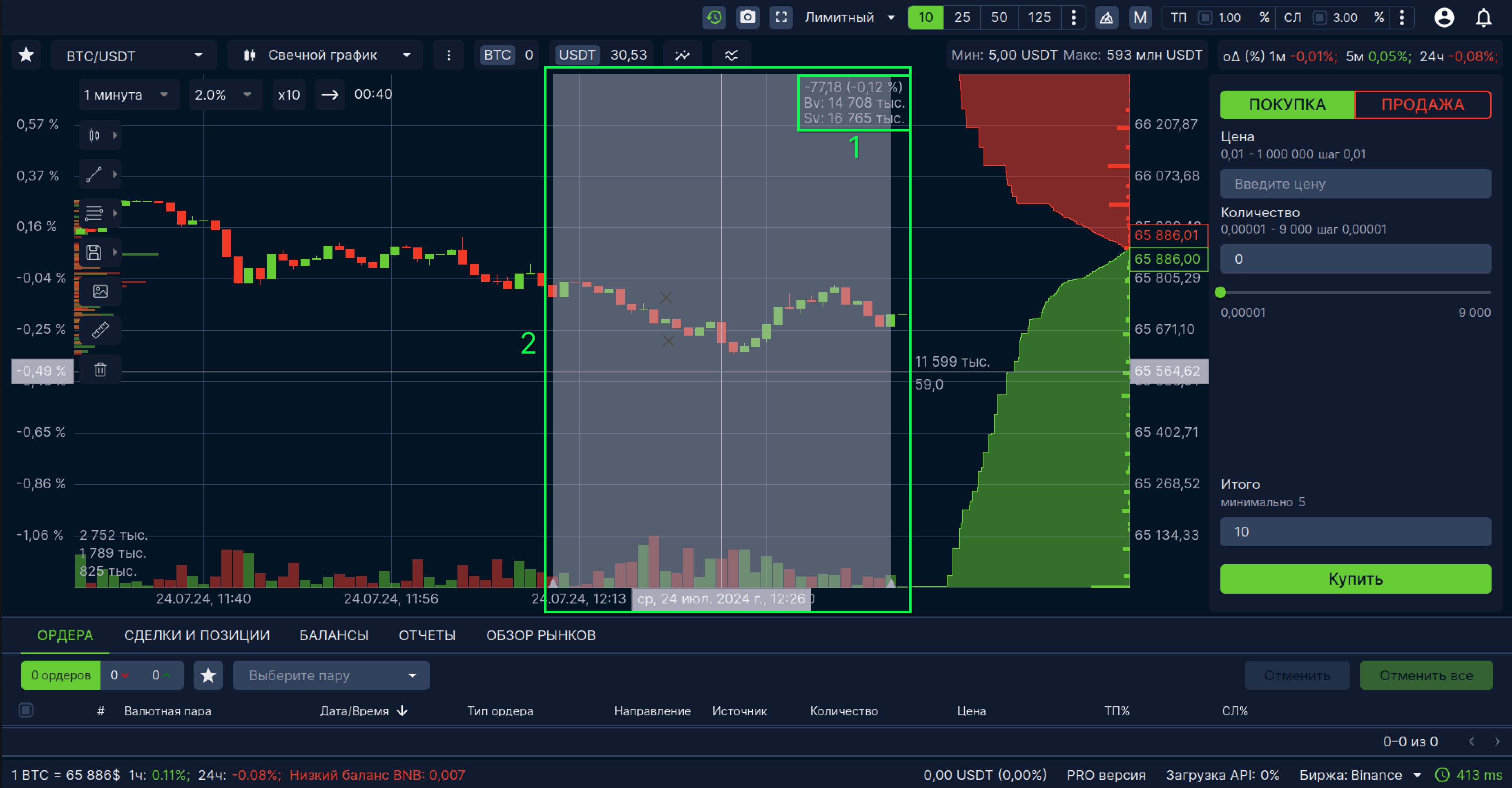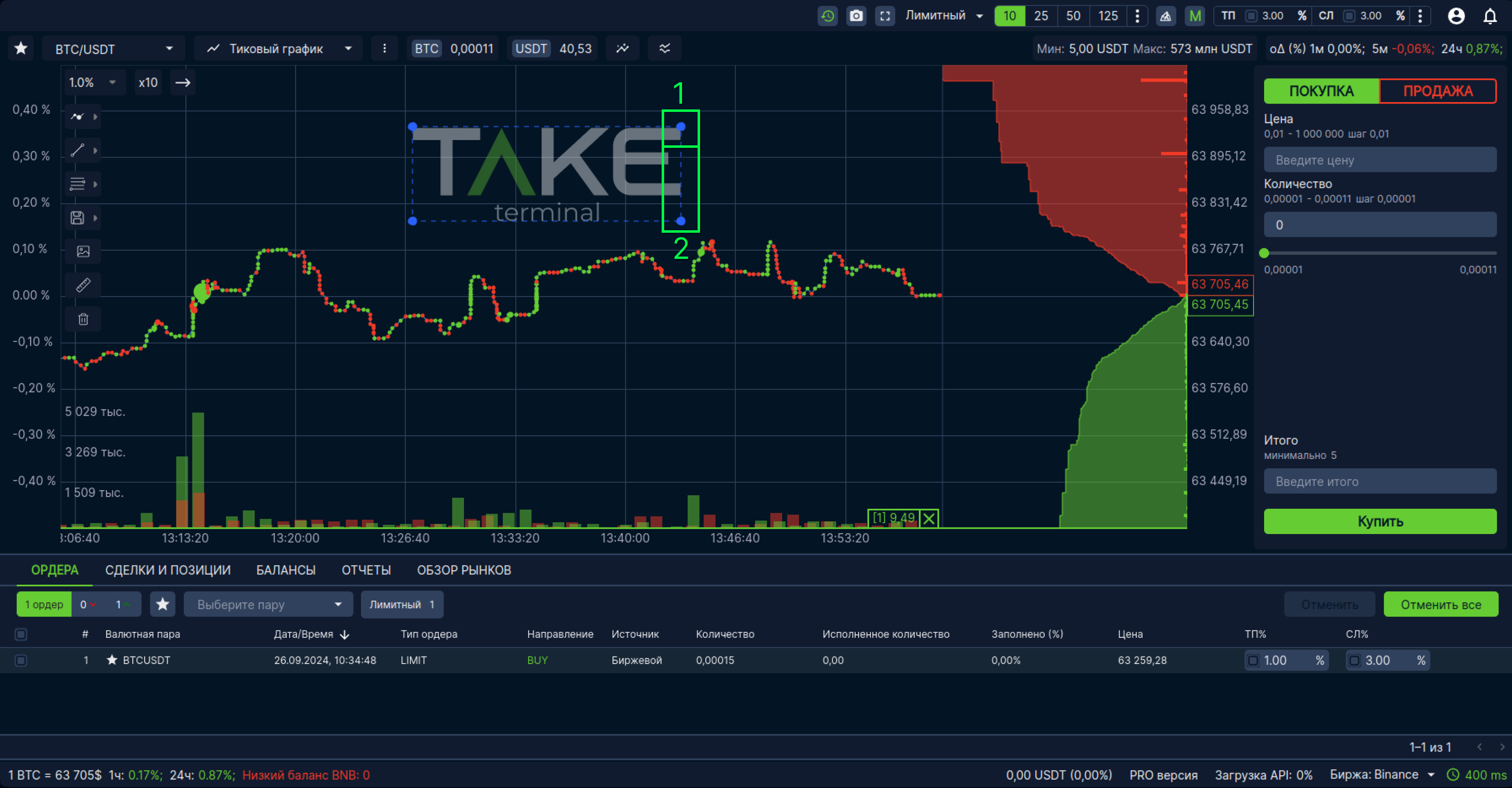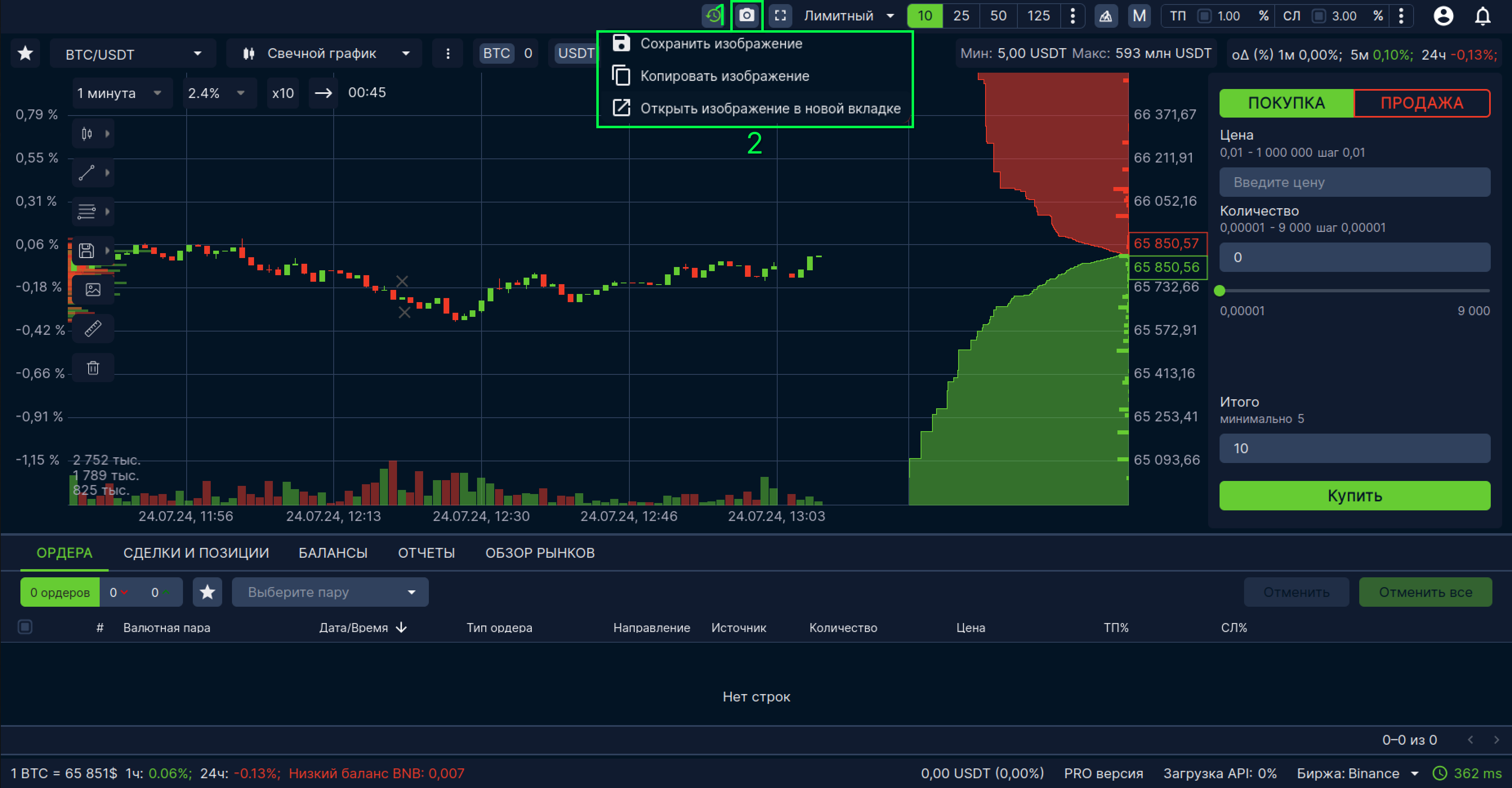Графики
Типы графиков
График отображает все совершенные сделки на бирже. В Take Terminal доступны разные типы графиков:
- Тиковый - отображает каждую сделку на графике, красная - продажа, зеленая - покупка
- Свечной - отображает сжатую информации по сделкам, сгруппированный по определенному времени
- Свечной TV - свечной график наших партнеров TradingView
Для того, чтобы изменить тип графика, необходимо выбрать нужный вам тип в выпадающем списке(см. рис 1)
TradingView график
График TradingView предоставляет широкие возможности в сфере технического анализа, большой набор инструментов рисования и и индикаторов.
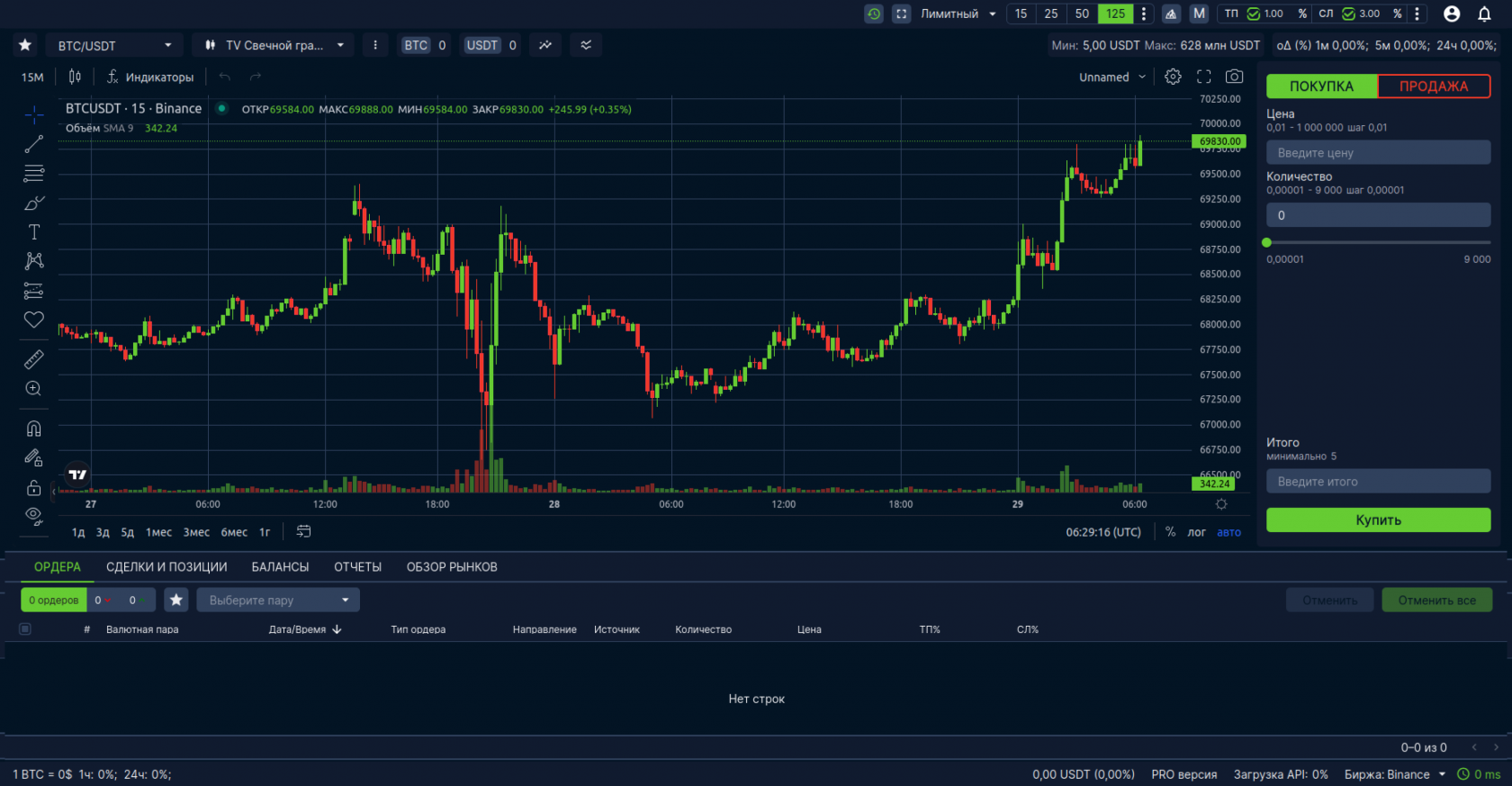 рис 2 - TradingView график.
рис 2 - TradingView график.Тиковый график
Окно тикового графика содержит(см. рис 3, 1):
- Список выбора масштаба графика
- Кнопку “Х10” - Отвечает за увеличения масштаба графика в 10 раз.
- Кнопку “Автопрокрутки”. - Отвечает за перемещение в конец графика.
- Список выбора представления тиков(Крестики, Ромбики или Объём)
- Список выбора инструмента рисования для линий
- Список выбора инструмента рисования для Фибоначчи
- Список для быстрого перехода к паре, на которой нарисованы инструменты рисования
- Кнопку загрузки фонового изображения
- Кнопку линейки
- Кнопку удаления инструментов рисования на графике
рис 3 - Тиковый график, 1 - кнопки графика
Ромбики
Тип представления тиков, в виде параллелограммов, (см. рис 3.1) стандартного размера, вне зависимости от объемов.
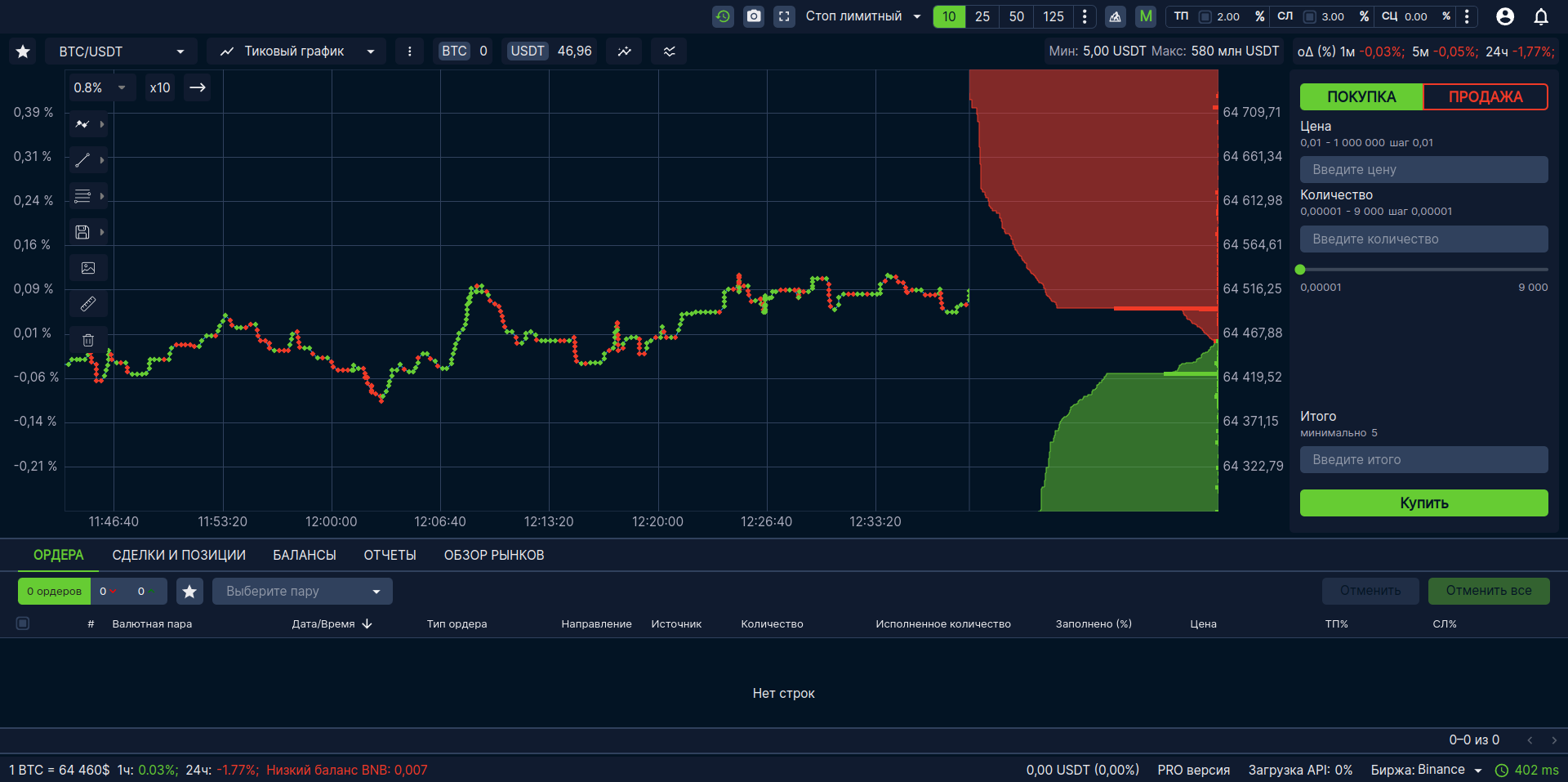
рис 3.1 - Тип тиков “Ромбики”
Крестики
Тип представления тиков, в виде крестиков, (см. рис 3.2) стандартного размера, вне зависимости от объемов.
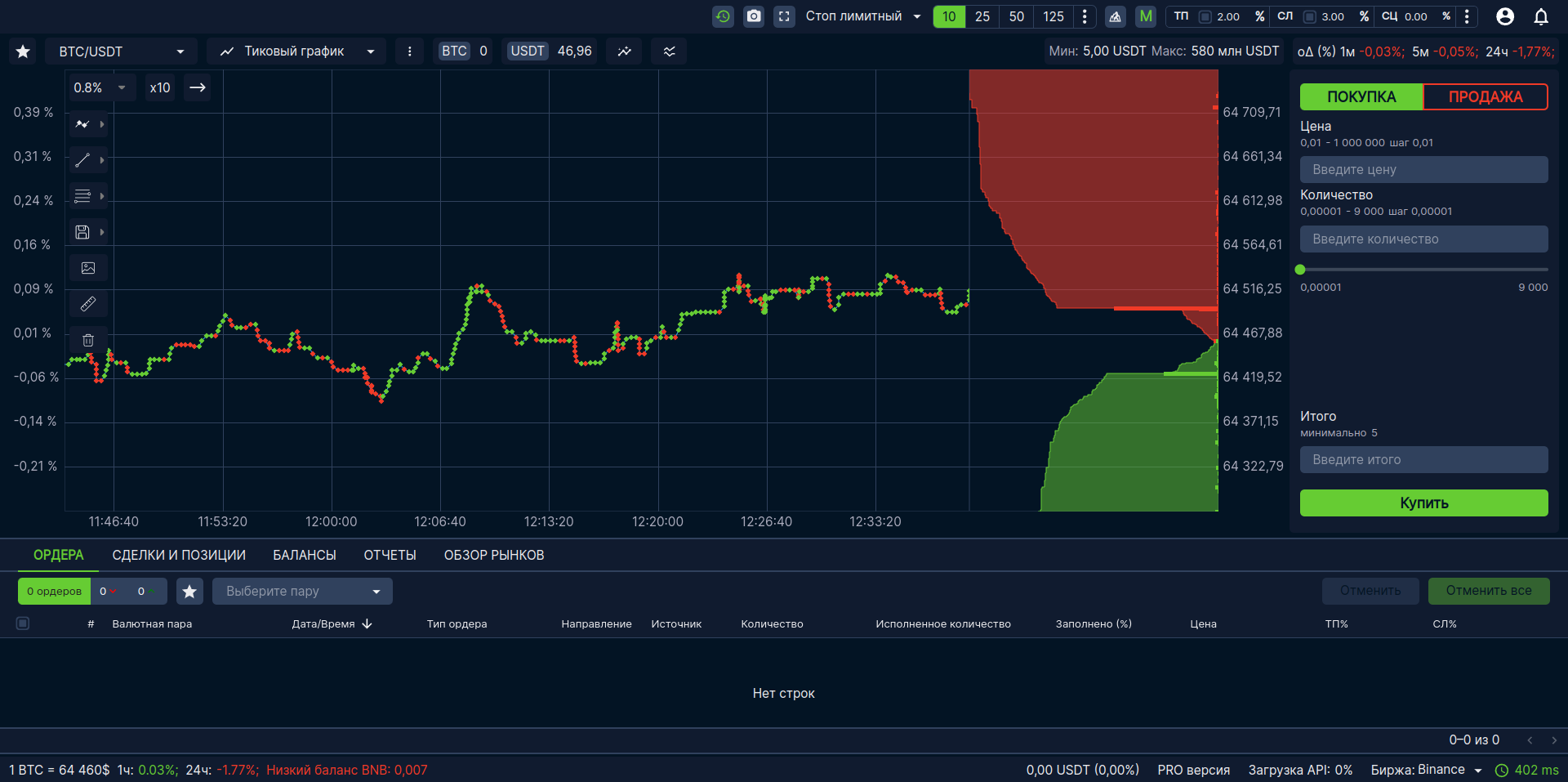
рис 3.2 - Тип тиков “Крестики”
Объём
Тип представления тиков, в виде кругов, (см. рис 3.3 и рис 3.4) размер которых изменяется в зависимости от объемов и выбранного в настройках режима отображения: абсолютный или относительный.
Относительный
При выборе режима отображения “Относительный”, размер тиков изменяется в зависимости от области видимости (см. рис 3.3), то есть при изменении области видимости, тики также изменяют размер, за счёт того, что часть объёмов находится "вне поля зрения".
рис 3.3 - Тип тиков "Объём" в относительном режиме отображения.
Абсолютный
При выборе режима отображения “Абсолютный” размер тиков изменяется в зависимости от всей истории, загруженной на графике(см. рис 3.4). Отсюда вытекает, что если подгрузить дополнительные данные, размер тиков может измениться. Данный тип не имеет зависимости от области видимости.
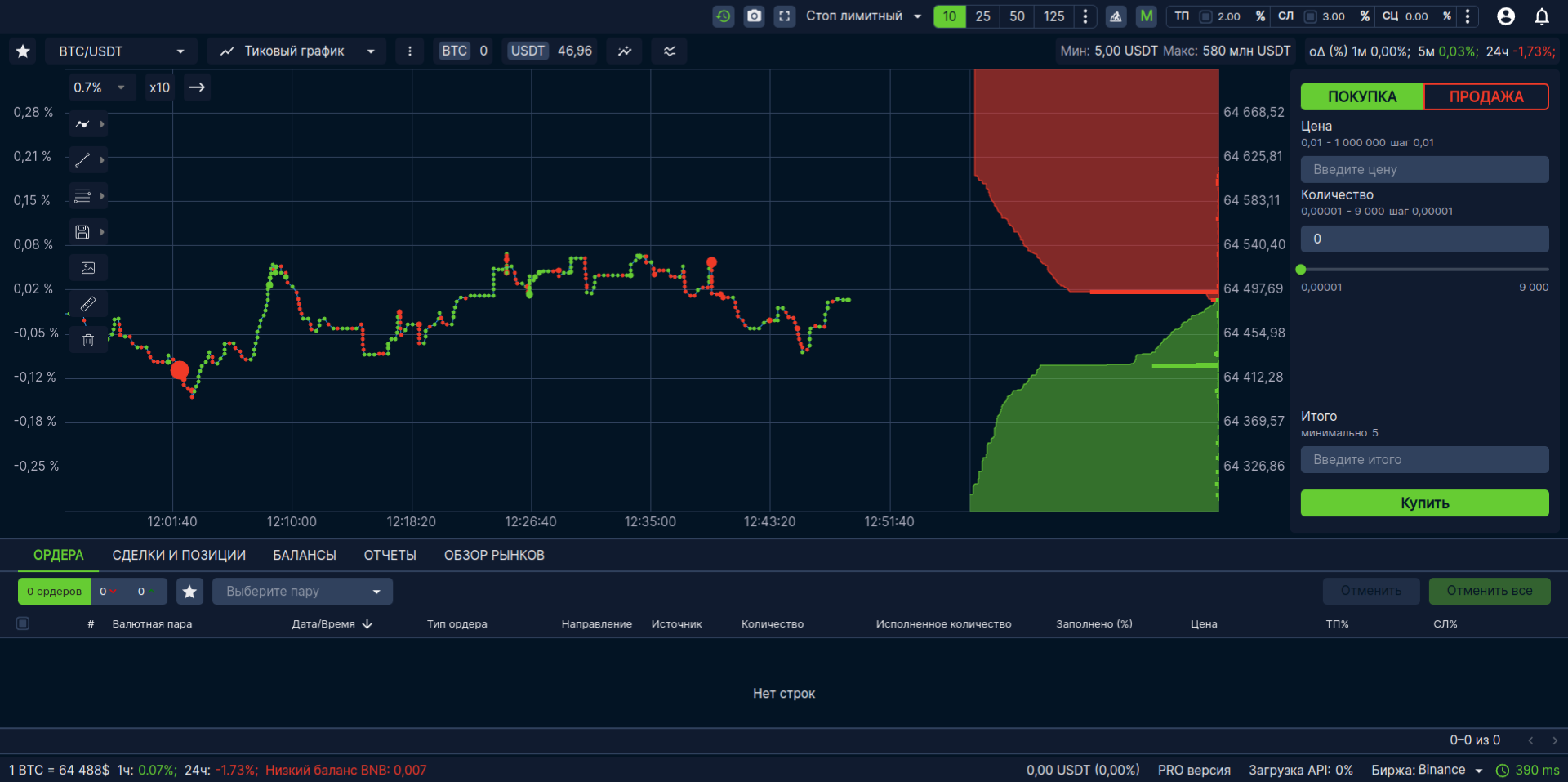
рис 3.4 - Типы тиков “Круги” в абсолютном режиме отображения.
Свечной график
Окно свечного графика содержит(см. рис 4, 1):
- Список доступных представлений свечей
- Список выбора интервала свечей
- Список выбора масштаба графика
- Кнопку “Х10” - Отвечает за увеличения масштаба графика в 10 раз.
- Список выбора инструмента рисования
- Кнопку удаление инструментов рисования на графике
- Кнопку загрузки фонового изображения
- Кнопку “Автопрокрутки”. - Отвечает за перемещение в конец графика.
- Время до закрытия свечи графика

рис 4 - Свечной график, 1 - кнопки графика
Под представлением подразумевается вариант отображения свечей на графике, на текущий момент доступны:
- Бары
- Японские свечи
- Пустые свечи
- Хейкен Аши
- Базовая линия
Японские и пустые свечи
Представляют собой классический вариант представления свечей(см. рис 4.1). Свеча красного цвета, если цена открытия выше цены закрытия. И зеленая, если цена открытия ниже цены закрытия. Разница между японской и пустой свечой заключается в том, что японские свечи полностью залиты цветом, а для пустых - бычья свеча рисуется без заливки. В остальном читается такие графики следующим образом:
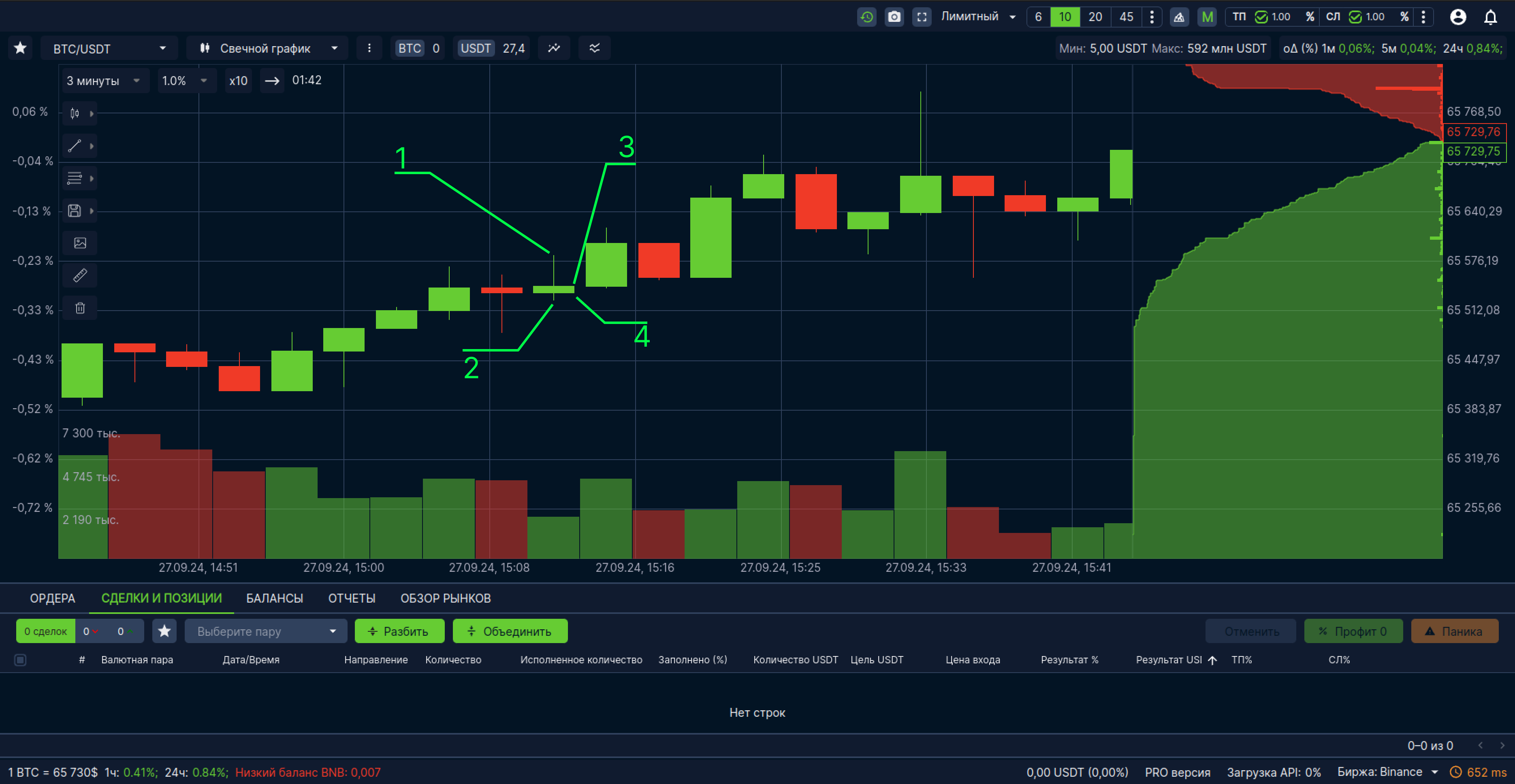
рис 4.1 - Японские свечи, 1 - макс цена, 2 - мин цена, 3 - цена закрытия, 4 - цена открытия
Бары
Бары немного отличаются от свечей, здесь горизонтальные линии отвечают за цены открытия(см. рис 4.2, 1) и закрытия(см. рис 4.2, 2) по горизонтали, вертикальные линии - за минимум(см. рис 4.2, 4) и максимум(см. рис 4.2, 3).

рис 4.2 - бары, 1 - цена открытия, 2 - цена закрытия, 3 - макс цена, 4 - мин цена
Хейкен Аши
Хейкен Аши - свечи, которые рассчитываются по специальной формуле OCHL, которая означает Открытие,Закрытие, Максимум, Минимум. Это четыре компонента, которые влияют на форму, размер и направление свечей. Формула их расчета приведена ниже:
Открытие = (Предыдущее открытие + Предыдущее закрытие) / 2.
В обычных свечах уровень открытия находится на уровне закрытия предыдущей свечи (если на рынке нет гэпа). В Хейкен Аши же новая свеча открывается на среднем уровне - между открытием и закрытием предыдущей.
Закрытие = (Закрытие + Открытие + Максимум + Минимум) / 4.
Среднее значение между минимум, максимумом, открытием и закрытием текущей свечи.
Максимум = Самое высокое значение недавнего максимума, открытия или закрытия.
Минимум = Самое низкое значение недавнего минимума, открытия или закрытия.
рис 4.3 - Хейкен Аши
Базовая линия
Для типа “Базовая линия” рисуется линия по параметру “Цены закрытия”(см. рис 4.4, 1). График становится красным, если находится ниже линии центра(см. рис 4.4, 2) и зеленым, если выше неё:
рис 4.4 - базовая линия, 1 - цена закрытия, 2 - центральная линия
Оси графика
У графиков Take есть две оси: Х(временная)(см. рис 5, 2) и Y(ценовая/процентная)(см. рис 5, 1 и 3). Временная отражает время в хронологическом порядке слева направо, ценовая - цену или процент движения цены относительно рыночной.
рис 5 - Оси графика, 1 - ценовая(процентная), 2 - временная, 3 - ценовая
Тип ценовой оси и её тэга можно изменять, для этого нужно:
- Нажать на иконку “Три точки”(см. рис 6, 2)
- В открывшемся окне определить параметры необходимой вам оси и её тэга(см. рис 6, 2)
рис 6 - быстрые настройки оси, 1 - иконка “Три точки”, 2 - настройки положения и типа осей и их тэгов
Изменение масштаба
В Take Terminal предусмотрены различные варианты масштабирования графика по временной и ценовой осям: с помощью выпадающего списка, с помощью мыши, с помощью горячих клавиш.
С помощью выпадающего списка
С помощью выпадающего списка можно изменить масштаб по оси цены, для этого нужно:
- Нажать на иконку списка
- Выбрать необходимое значение
В списке предусмотрен набор значений по умолчанию и те значения, которые установлены в настройках горячих клавиш
рис 7 - масштабирование по оси цены, с помощью выпадающего списка
С помощью мыши
Видеоинструкция:
С помощью мыши есть несколько вариантов изменения масштаба. Возможно сделать это:
- с помощью прокрутки колёсика мыши в области графика или стакана - будет изменен масштаб по оси времени и по оси цены соответственно
- удержанием левой кнопки мыши на оси и ведением её в соответствующую сторону - для оси цены вверх/вниз, для времени влево/вправо
- удержанием правой кнопки мыши в области графика и ведением мыши вверх/вниз - будет изменен масштаб по оси цены
С помощью комбинации ХК
Видеоинструкция:
Для того, чтобы изменить масштаб с помощью комбинации горячих клавиш, нужно: применить комбинацию на странице торговли
Горизонтальные объёмы
Горизонтальный объем - это показатель заинтересованности трейдеров в определенном ценовом уровне с учетом всех сделок в области видимости. Горизонтальные объёмы можно настраивать. Для того, чтобы их включить со страницы торговли необходимо:
- Нажать на иконку “Три точки”
- Поставить галочку на опцию “Горизонтальные объёмы”
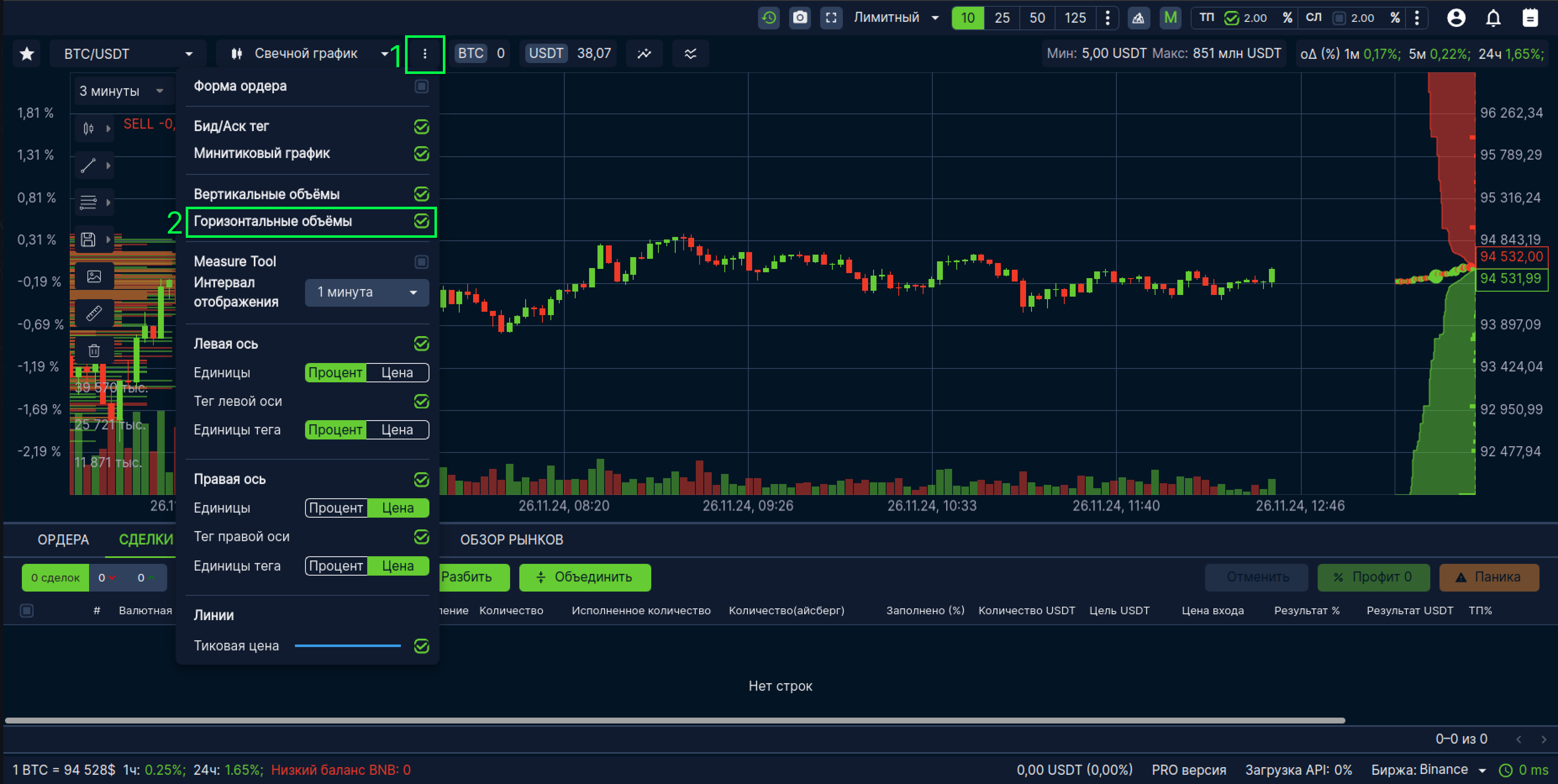
рис 8 - Включение горизонтальных объёмов, 1 - иконка “Три точки”, 2 - чекбокс включения/выключения горизонтальных объёмов.
После этого на графике будут отображаться Горизонтальные объёмы
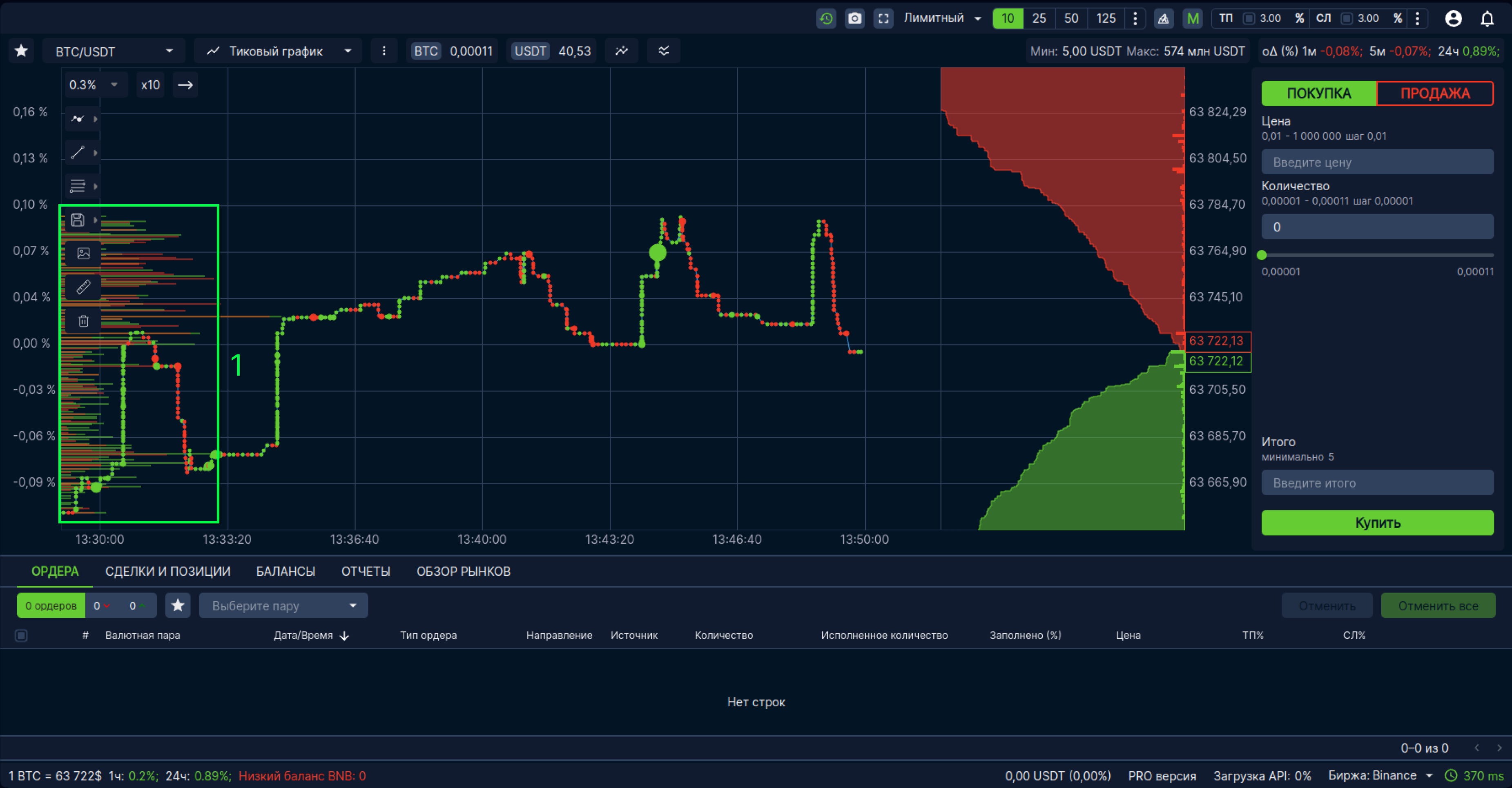
рис 9 - горизонтальные объёмы
Вертикальные объёмы
Вертикальный объём - это показатель объемов торгов в определенном временном промежутке. Вертикальные объёмы можно настраивать. Для того, чтобы их включить со страницы торговли необходимо:
- Нажать на иконку “Три точки”
- Поставить галочку на опцию “Вертикальные объёмы”
рис 10 - Включение вертикальных объёмов, 1 - иконка “Три точки”, 2 - чекбокс включения/выключения вертикальных объёмов.
рис 11 - Вертикальные объёмы, 1 - Гистограммы, 2 - Ось объёмов
Включение и выключение с помощью горячих клавиш
И вертикальные, и горизонтальные объёмы можно так же включать и отключать с помощью комбинаций горячих клавиш. Для этого нужно: применить комбинацию на странице торговли.
Видеоинструкция:
Measure tool(курсорные объёмы)
Помимо гистограмм, доступен просмотр объёмов в определенном временном промежутке, с помощью специального инструмента - measure tool. Measure Tool можно настроить. Для того, чтобы включить его на странице торговли, необходимо:
- Нажать иконку “Три точки”
- Выставить галочку для опции “Measure Tool”
- Выбрать интервал в выпадающем списке

рис 12 - Быстрые настройки Measure Tool, 1 - иконка “Три точки”, 2 - чекбокс включения/выключения Measure Tool, 3 - список выбора интервала.
Теперь при наведении курсора в области графике, будут выделятся область measure tool(см. рис 13, 2) и отображаться окно, содержащие информацию во временном промежутке(см. рис 13, 1):
- Первое значение - изменение цены в выбранном промежутке
- процентное значение - изменение цены в процентах
- Bv - объём покупок
- Sv - объём продаж
Фоновое изображение
Фоновое изображение – функция в терминале, позволяющая устанавливать фоновое изображение на график.
Установка
Для того чтобы установить фоновое изображение, необходимо:
1. Нажать на иконку “Картина” на странице торговли. (см. рис 14, 1).
1. В открывшимся модальном окне (см. рис 14, 2), нажать на область выделенную пунктирной линией, с подписью “Выберите изображение, формат jpg. png.” (см. рис 14, 3)
1. Выбрать подходящее изображение, находящееся на вашем устройстве.
рис 14 - добавление фонового изображения, 1 - иконка добавления фонового изображения, 2 - модальное окно добавления фонового изображения, 3 - поле добавления фонового изображения.
Редактирование
Изменение размера
После того как изображение было добавлено на фон рабочей области графика, оно находится в режиме редактирования, в углах добавленного изображения, появляются активные точки для редактирования размера изображения (см. рис 15, 1), а также характерная пунктирная линия по краям изображения (см. рис 15, 2).
Чтобы изменить размер изображения, необходимо:
- Навести курсор на одну из активных точек в углу изображения.
- Зажать ЛКМ.
- Перемещать курсор в сторону изменения размера изображения.
- Отпустить ЛКМ, чтобы зафиксировать новый размер.
Перемещение
В режиме редактирования, есть возможность перемещения изображения в области графика, для этого необходимо зажать ЛКМ в области изображения и перемещать его в сторону. После нажатия ЛКМ вне области добавленного изображения или если вынести часть изображения за рабочую область графика, режим редактирования перестает работать, и изображение фиксирует свой размер и местоположение.
рис 15 - добавленное изображение в режиме редактирования, 1 - активные точки для редактирования размера, 2 - пунктирная линия.
Переход в режим редактирования
Для того, чтобы повторно войти в режим редактирования изображения, необходимо:
- Нажать на иконку “Картинка” (см. рис 16, 1)
- Нажать на кнопку “Редактировать” (см. рис 16, 2)
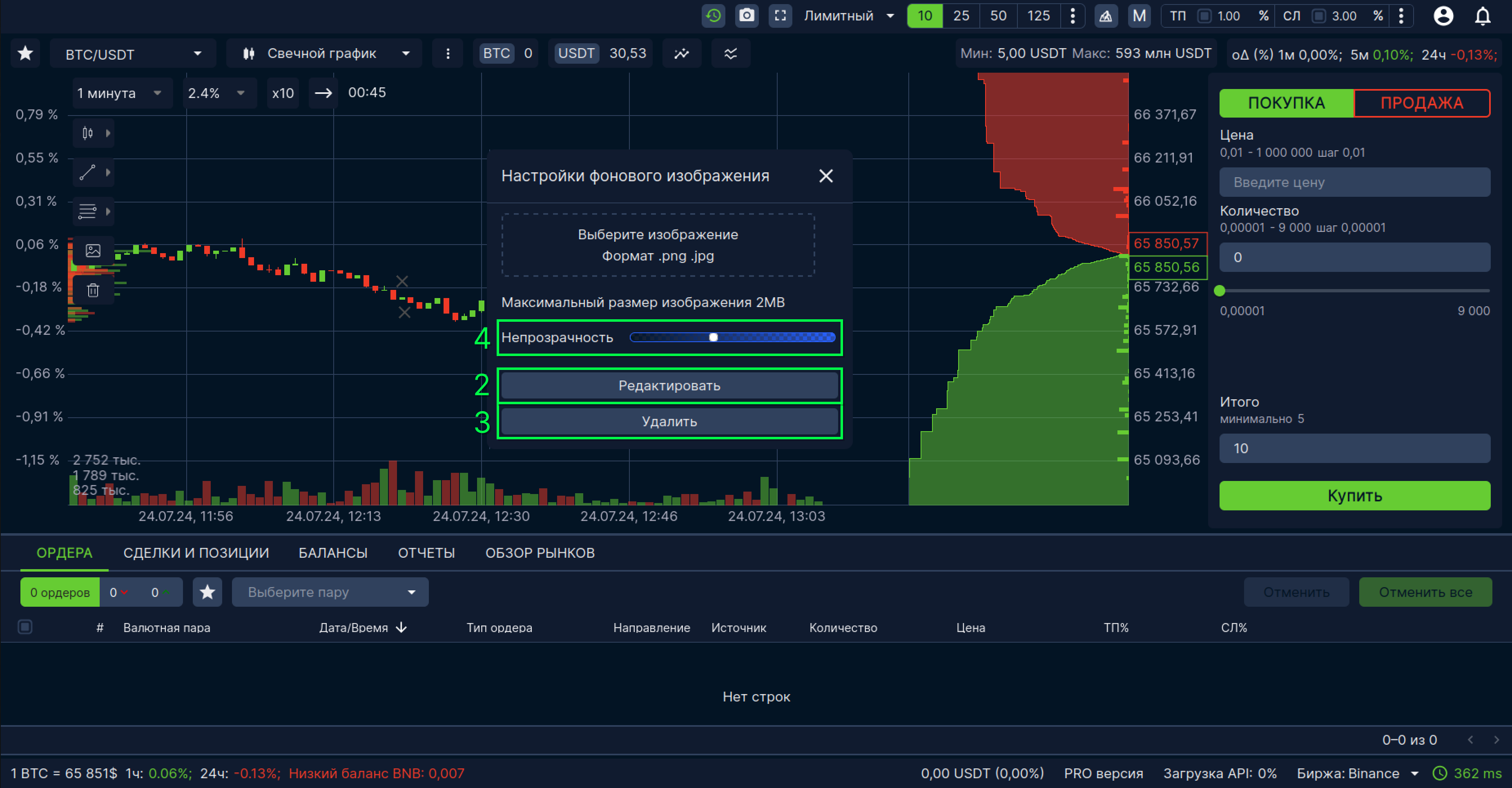
рис 16 - фоновое изображение на графике, 1 - иконка добавления изображения, 2 - кнопка “Редактировать”, 3 - кнопка “Удалить”, 4 - ползунок редактирования непрозрачности изображения.
В модальном окне также есть возможность настроить непрозрачность изображения. Для этого необходимо перемещать ползунок "Непрозрачность" (см. рис 16, 4) влево, чтобы сделать изображение более прозрачным, или вправо, чтобы сделать его менее прозрачным.
Для того, чтобы удалить изображение, необходимо нажать на кнопку “Удалить” (см. рис 16, 3).
Одновременно может быть загружено только одно изображение, при попытке загрузить второе, оно заменит предыдущее.
Доступные форматы изображений для загрузки: jpg, jpeg, png.
Размер файла не должен превышать 2 МБ.
Скриншот графика
Скриншот графика - функция в терминале позволяющая сделать снимок экрана, на котором будет отображен ваш, график, текущее время, а также скроются балансы.
Есть два способа создания скриншота: с помощью кнопки скриншота и с помощью комбинации горячих клавиш.
*Примечания:*
*В firefox недоступно сохранение изображения в буфер обмена, поэтому нет варианта “Копировать изображение”.*
*Если функция открытия в новом окне не работает перепроверьте, что у Take Terminal есть разрешение вашего браузера на открытие страниц в новой вкладке.*
С помощью кнопки
Для того, что создать скриншот нужно:
- Нажать на иконку фотоаппарата в шапке страницы торговли(см. рис 17, 1)
- Выбрать вариант скриншота(см. рис 17, 2)
рис 17 - создание скриншота, 1 - иконка создания скриншота, 2 - список доступных вариантов
С помощью горячих клавиш
Видеоинструкция:
Полноэкранный режим
Чтобы полностью погрузиться в торговлю можно перейти в полноэкранный режим. Это режим, в которой график и стакан отображаются во весь экран, таблицы и форма скрыты. Для этого нужно нажать на кнопку перехода в полноэкранный режим(см. рис 18). График в полноэкранном режиме содержит в себе только сам график, стакан, кнопки взаимодействия с графиком и строку состояния(см. рис 19)
рис 18 - кнопка перехода в полноэкранный режим
рис 19 - график в полноэкранном режиме